创建工具栏
Windows 工具栏图标除不使用投影之外,使用的样式与其它图标相同。由于工具栏图标非常小,建议您使用简单的图像。如果以直观方式显示图像即可清晰地表达图标的含义,则不必使用其它复杂方式。
Windows 工具栏显示两种图标尺寸:24 × 24 和 16 × 16 像素。图标具有两种状态 — 默认和激活(鼠标在图标上)。对于激活态,我们需稍微增加图像的饱和度。
工具栏图标的创建过程除了图像是 .bmp 格式之外,与创建非工具栏图标非常相似 — 基本上是按顺序排列的一行图标。
在 FreeHand 中绘制了各种尺寸的图标之后,请将它们复制并粘贴到 Photoshop 中。将 24 × 24 的图像放在一个图层上,将 16 × 16 的图像放在另一个图层上。
在每个图层上,针对每种尺寸画一行方框。一行为 16 × 16 的方框,另一行为 24 × 24 的方框。

图 22:工具栏图标的方框示例
将每个图像按所需顺序置于方框中。确认图像间没有重叠。
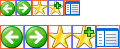
图 23:将图标置于工具栏帧中
保存 Photoshop 文件。
接下来将在 Photoshop 中创建激活态图像。
复制 24 × 24 和 16 × 16 图层。重命名图层,将其标记为激活态版本。
对于每个激活态版本,选择图层并转至 Image->Adjust->Levels,然后将中间的箭头移到 0.75 处。单击 OK。
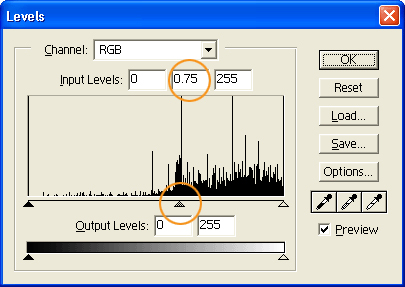
图 24:更改色阶创建“激活”态图像
创建激活态图像后,每个草图应有一个图层:分别是默认 24 × 24、激活 24 × 24、默认 16 × 16 以及激活 16 × 16。
接下来为每个草图单独创建文件。
一种方式是使用“裁切”工具将文件裁切到适合草图的尺寸,然后,保存该文件。对草图的度量必须从第一个方框的开始处直到最后一个方框的结尾处。
分别将每个草图保存为 24 位 .psd 文件。
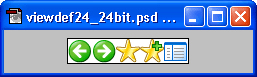
图 25:Photoshop 中的 24 位工具栏草图
如果要将草图另存为 32 位图像,请将其拖动到 GMG 中。删除所有空白帧。转至 File->Export as->Filmstrip。在 Film Export 对话框中,确认已选中 BMP/DIB and 24-bit with Alpha。
创建 AVI
Microsoft Windows XP 使用 8 位 AVI。创建 .avi 文件的过程与创建图标的过程相同 — 在 Photoshop 中准备图像,然后将其拖动到 GMG 中。请按以下指导创建8 位图标。
若要使用 GMG 保存 AVI,请转至 File->Export As->AVI file?。
创建 .avi 文件时,请考虑以下因素:
使用品红 (R255 G0 B255) 作为背景透明色。
在 Photoshop 中,重要的一点是不要出现杂散像素。请将填充能力设置为 0,并确认未选中取消锯齿
|